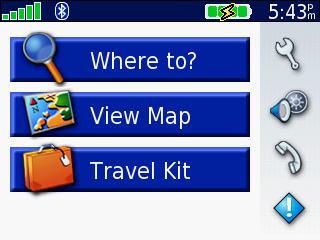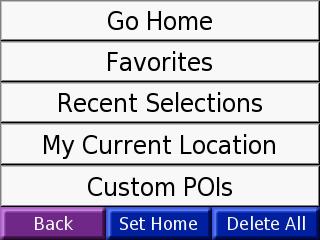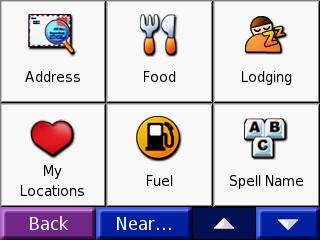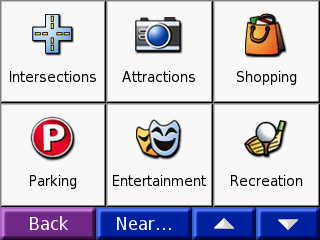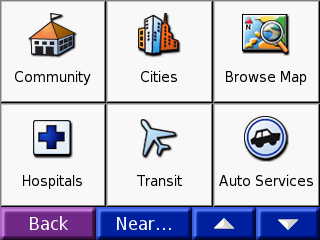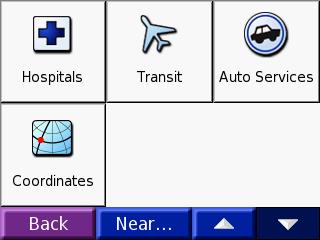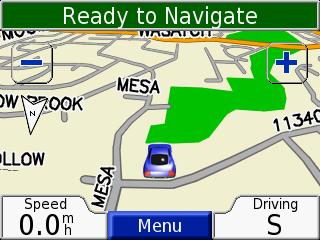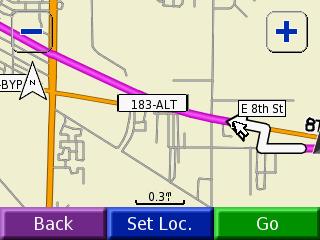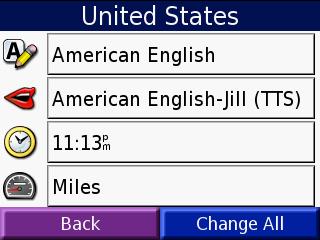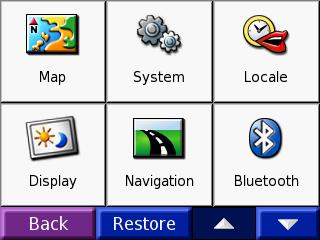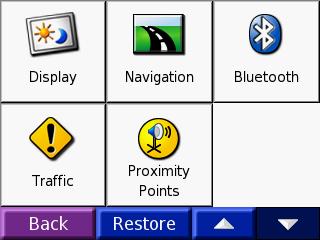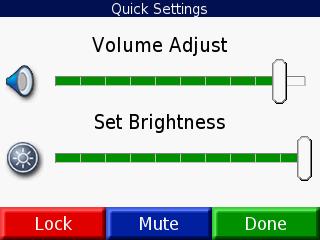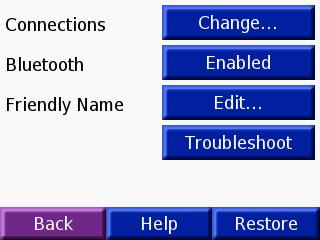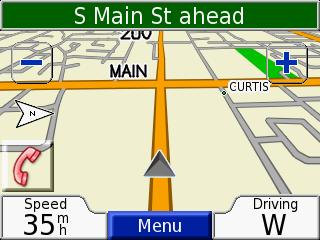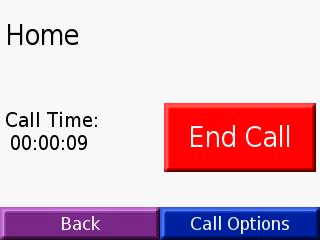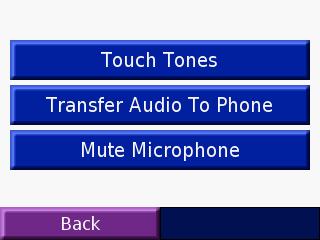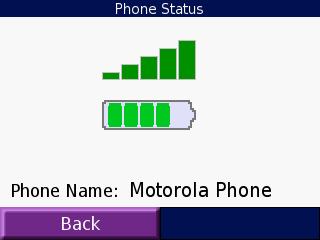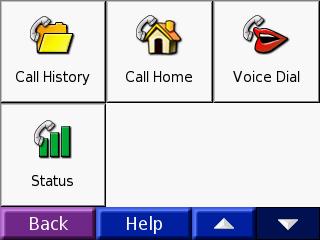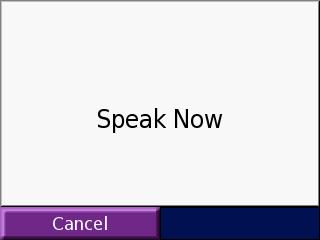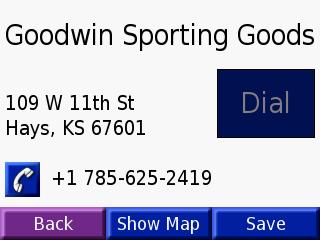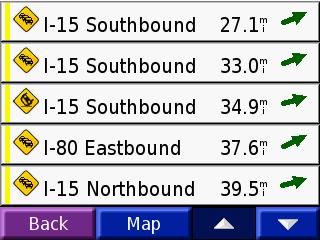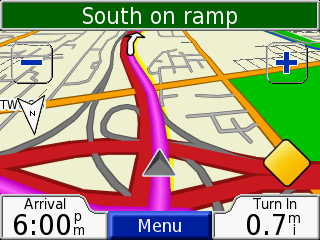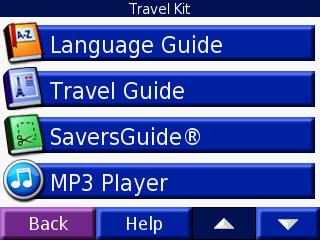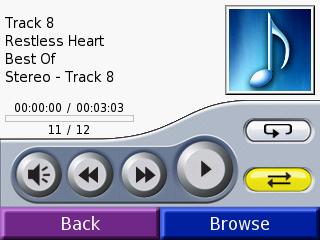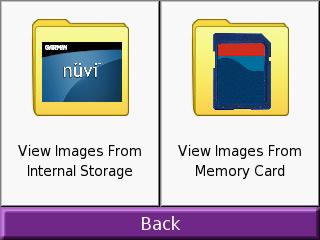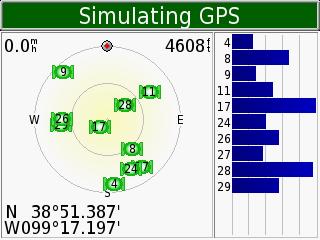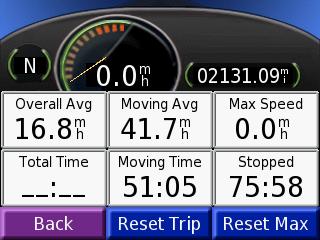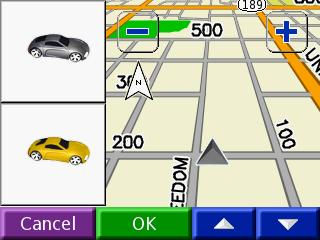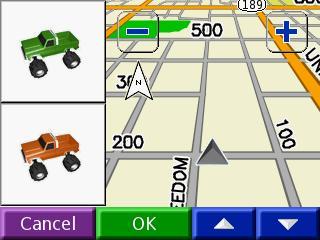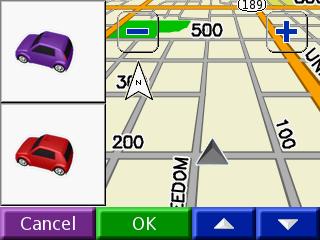Garmin’s nuvi
360
Overview
The Garmin nuvi 360 brings GPS
navigation with a lot of versatility
for travelers. Simiar in features to its predecessor the
nuvi 350,
the nuvi 360 (the European Version is known as the nuvi 310) adds the
capability of bluetooth cell phone connection that with its built
in
microphone and speaker, allows for 'hands free' phone calls
through the nuvi 360. The
nuvi 360 lists on the street for $899. Check discount
prices here

Included in the nuvi 360 package,
is the nuvi 360, preloaded with
Navteq mapping data for all of North America, (it is the latest version
released, City Navigator 8) A/C charger for the internal
battery, USB cable for transferring data, owner's manual and a leather
carrying case. There is no CD or DVD of the mapping data
included as it is already preloaded on the nuvi itself. There is
also a windshield suction cup mount and 12V battery connector for using
the nuvi in the car. The windshield mount is small, but is very
secure and allows for the DC USB style power cable to plug into the
mount. There are connections in the mount that transfer the power
into the unit, so you do not have to physically connect the power cable
to the nuvi itself.
The
Unit
The
nuvi 360 is very thin and lightweight (5.1 ounces) and is similar
in size to a
deck of cards. However, the size should not be of a concern as
the screen size is 2.8 inches by 2.1 inches and is very close
in size to the StreetPilot c3xx
series screen. The nuvi
has a built in "flip style" antenna and has the new Sirf made high
sensitive GPS receiver. There is only one button on the
unit, the power button on the upper right top of the unit. All
other controls are made through the touch screen. There is an SD
card slot, USB port and 1/8th inch 'mini' headphone jack on the
right side. The speaker is on the back of the unit and a small
opening on the lower left of the front, is for the microphone used for
Bluetooth 'hands free' operation.

View of nuvi with optional dashboard
mount. The side view shows the SD card slot, USB connector with
optional GTM 12 traffic receiver connected, headphone jack and flip up
antenna extended with MCX external jack (brass) visible.
Main
Menu
The
main menu page is where all of the controls are. Pressing the
signal meter in the upper left hand corner will bring up the satellite
page. The bluetooth icon shows if the unit is connected to its
bluetooth phone. The lightning bolt shows the unit is either
charging or connected to external power. The "Where To" is where
you select where to navigate to, the "view map" brings up the map page
in
3-D and the Travel Kit allows for several non GPS features, such as the
MP3 player, Picture Viewer, Currency Calculator, etc. The icons
on the right side are
for the settings, screen brightness and volume, bluetooth phone options
and optional traffic receiver. All are discussed below.
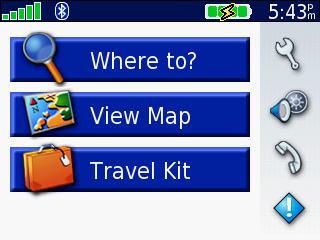
"Where
to?" Find Menu
The nuvi's find menu gives you numerous categories to choose from.
Most of them are from the included six million POI database for
businesses. But there are some important custom find options.
They are Address and My Locations. Pressing 'address' will
allow you to input a street address and be routed to it. You will
be prompted for the state, then the city and then the house number.
You then input the street name, however do not add North or South
to the street name. You will be prompted for the direction.
The other important option is 'My Locations.' Here you can
be routed to your home, save your own favorites, view your recent
selections, see your current location (in latitude longitude format) as
well as your own created custom Points of Interest (POI's) Read
our article here on the Garmin POI Loader for more information
on
creating your own Custom POI's. The options for "My Locations"
are found below.
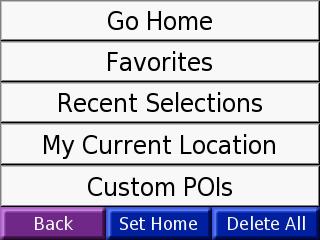
One feature I really like is that there is the ability to get a GPS
coordinate, mark one or navigate to one. Unfortunately Garmin has
cut this feature out of some of the StreetPilot c3xx and c5xx series,
but it is available in the nuvi. See all the find options below.
There are sub categories in most of the options. You can
also try spelling a name of a POI in the 'Spell Name' category,
although searching can take a couple of minutes. You can also use
the "Browse Map" feature, which I really found helpful. You can
drag the screen and zoom in and out to find locations. And by
pressing "Near..." you are given the option of "Search Near..." 1-
Where I am Now, 2- A Different City, 3- My Current Route, 4- My
Destination.
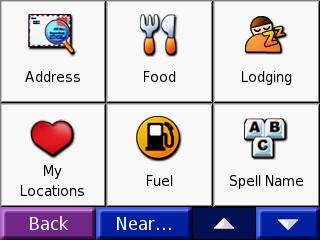
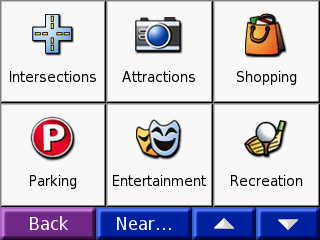
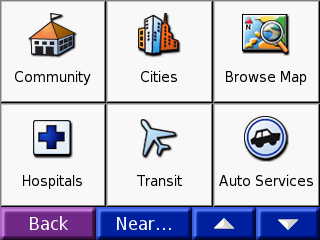
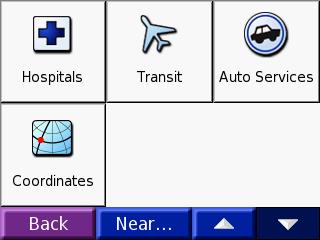
View Map
Pressing the view map option will bring up the map. The default
is the 3-D 'bird's eye view." It is set for auto zoom, but you
can use the + and - symbols to zoom in/out to the perspective you want.
You can also browse the map in this mode. Touching the
map will automatically throw it into 2-D (flat screen) and allow
you to pan the map around. Once you have selected a route and
then used another feature such as the MP3 player, you must get back to
the main menu and press "View Map" to bring the map screen back up.
When you are navigating, if you press the "turn in" field in the
lower right hand corner, it will bring up the pop up list of future
turns. Pressing the green navigation bar at the top of the screen
will bring up a list of the next four turns. You can also press
'map' and see the entire route and your current location on it.
When you are not navigating, you can press the speed key to bring
up the trip computer.
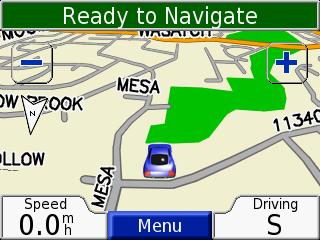
View of 3-D map above
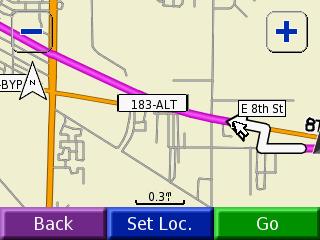
View of 2-D flat view
above. The purple line indicates the route created by the nuvi.
Stop and Detour
When you are
navigating, a stop and detour field will show up on the screen on the
bottom of the main menu. If you want to stop navigating, press
stop. If you are stuck in traffic or hear of an incident ahead
you want to avoid, press the detour key and the nuvi will automatically
re-calcuate a new route for you, taking you off your current route at
the next available option.
Settings
The nuvi has basic and easy to use settings. These are accessible
from the main menu by pressing the wrench icon. There are eight
options and when you press the second page of settings, it
shows three of the same icons again. Options include:
Map
The map options include choosing the map detail, ranging from 'most' to
'least.' You can also select a 3-D bird's eye view or the more
traditional 2-D flat look. The map options is also where you can
select the vehicle icon that you want, from the traditional triangle to
the new car, monster truck, etc. See more on custom vehicle icons
below. The map area is also where you can select from other
Garmin map
products, although it is not recommended to use others such as TOPO.
However you can add the maps and use the nuvi as more of a map
viewer, rather than using other mapping products for navigation.
System
The system allows you to select WAAS on or off as well as the 'safe
mode.' When the nuvi detects you are driving, it prohibits you
from making adjustments to the nuvi as a precaution to keep you from
being distracted while driving. You can also set the 'safe mode'
to off. Switching 'Garmin Lock' on or off is done here as well.
Garmin Lock is discussed later on. You can also decide if
you want the touch tone on or off, for each time you touch the screen.
Pressing "About" will allow you to see which software version
your nuvi is running on.
Locale
The "Locale" screen allows you
to
select from several languages for both the screen and the voice
directions. It is also where you set the time zone you are in and
if you prefer routes to be calculated in miles or kilometers. The
default voice naviation is "American English Jill." There is also
a
male voice known as Jack. The nuvi will give you text to speech
directions, meaning it will speak whatever is on the screen. This
includes built in Points of Interest as well as your own favorites
(waypoints) you can save. And in our experience, the unit does a
great job of speaking even your own custom named favorites. If
you do not prefer to have the speech directions giving the names of
streets, etc, you can select "American English." It's
vocabulary is very limited, but will still give you basic
navigation directions. It's the same voice in the StreetPilot
c3XX series.
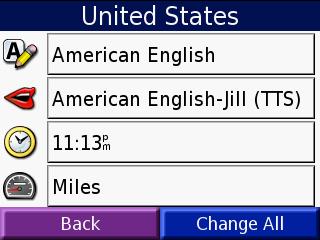
Display
The Color Mode allows you to switch between daytime and nighttime
screens. You can set how long you want the backlight on, this is
critical when you are running on the nuvi's built in battery. You
also calibrate the touch screen here, however once we calibrated it, we
had no reason to re-calibrate it again in our month of testing.
You can also save a screen shot here, this is discussed later on.
You can also change the splashscreen in the display options.
Navigation
You can select from Route Preference, either Faster Time, Shorter
Distance or Off Road. You can also select the type of vehicle,
including Car/Motorcycle, Pedestrian, Bicycle, Truck (delivery) or Bus.
I did some experimenting while in the Demo Mode and the unit does
calculate different routes for different vehicles. For example,
in the bicycle mode it would not route me on interstate freeways, only
medium sized highways. You can also select which 'avoidances' you
want to avoid, including traffic (if you are using the optional traffic
receiver, discussed below), U-turns, Highways, Unpaved Roads, Toll
Roads Car Pool lanes and even Ferries. The attention tone feature
allows you to either turn on or off a tone that sounds before each time
the nuvi gives you vocal directions.
Bluetooth
See below
Traffic
See below
Proximity Points
The nuvi supports Custom POI's. In this area of the options, you
can enable whether you can an audio alert for only POI's that are speed
cameras or for all of your custom POI's. You can also select the
type of alert you want.
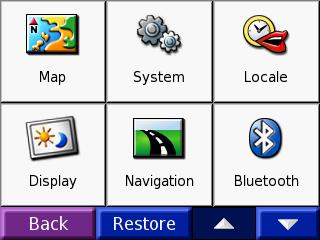
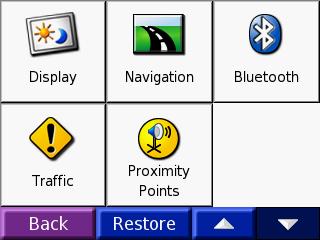 Quick Settings
Quick Settings
The Quick Settings page is accessible
by pressing the volume/brightness logo, below the wrench for the
settings. You can also quickly access it by gently pressing the
power key. This is a quick way to adjust or mute the volume,
especially
if you are getting navigation directions from the nuvi and you need it
to be quiet. You can also adjust the screen brightness by
adjusting the slider. This page also allows you to lock the
screen. This is handy if you are using the nuvi for the MP3
player or other application and have the unit in the case.
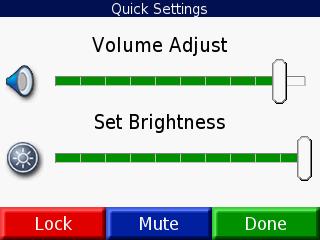 Bluetooth
Bluetooth
The
nuvi 360's main feature is its bluetooth capability. We found it
to work very well with bluetooth capable cell phones. You must
first "link" your phone to the nuvi. Once the nuvi 'learns' your
phone, the two will automatically connect. A phone icon
will appear on the right hand side of the main menu. When you
press this icon, it will bring up the Bluetooth options, where you can
set it up.
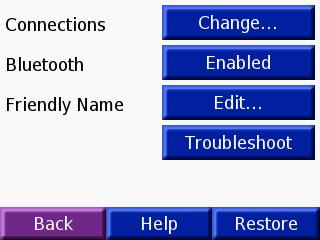
When you place a call, the nuvi continues to navigate for you and there
is the red phone icon on the screen. Its location on the screen
does vary. Pressing the red phone icon will allow you
to bring up the in-call
options.
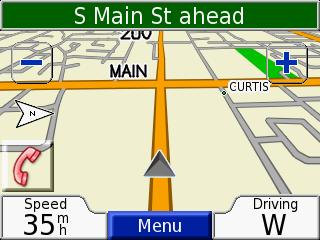
This screen will show up during your call. It will show a call
timer and to end or hang up the call, simply press. "End Call."
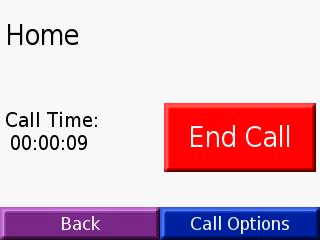
Pressing "Call Options" brings us this screen. It allows you to
use touch tones, handy if you are checking messages and need to enter a
passcode or have to press a
particular number for an extension. The "Transfer Audio to Phone"
option allows you to switch the audio (both the microphone and speaker)
back to the phone. This is handy if you want to switch your
conversation back to the phone. The "Mute Microphone" option
allows you to turn off the microphone in the nuvi. Helpful if you
want to listen to a conference call where you don't need to be talking.
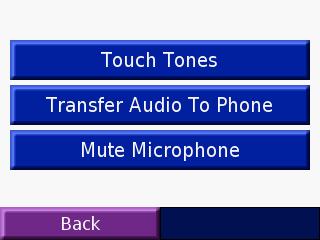
This screen shows your phone's
signal strength as well as the battery level.
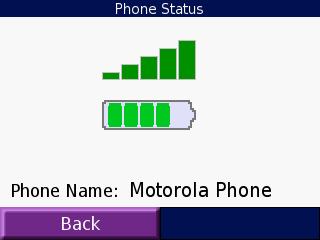
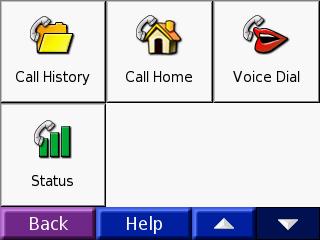
Some phones support "voice
dialing" where you can speak in a name from your phone book or speak
a number and your phone will automatically do the dialing through voice
directions. This screen shows what you will see.
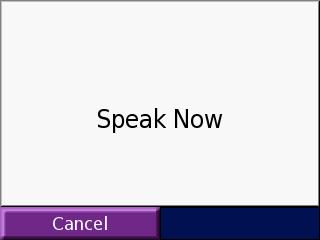
You can dial directly from the included Point of Interest (POI)
database which lists addresses and phone numbers. This applies
to restaurants, hotels, businesses, etc. You just press
the blue phone icon and the nuvi will automatically dial the call for
you.
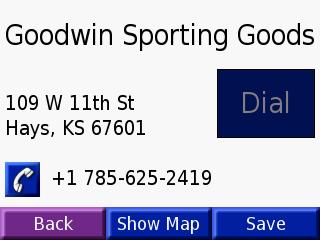
Overall we found the bluetooth hands free feature to work very
well and be handy for travel. Sometimes people on the other end
would say it sounded like there was a lot of background noise.
This likely depends on the noise of your vehicle. It did
not seem to be any worse than any other hands free type headset .
It worked well to dial from the screen and it is handy to be able
to actually access your phone's saved phone book through the nuvi to
make calls. I would typically transfer the call back to my phone,
after it started to ring on the other end. I also like receiving
calls through the nuvi. The number of the person calling shows up
on the screen and you can select "Ignore" or "Answer" If the
person calling is in your phone's phone book, it will actually list
the name of the caller on the screen.
Traffic
Capability
The nuvi 360 has the ability to get real time traffic if you buy an
optional GTM traffic receiver. I used the GTM 12, the newest FM
traffic receiver made by Garmin, which you can buy for about $150 which
includes a 15 month data subscription. The GTM 12 is self
contained and unlike other Garmin traffic receivers, does not require
being physically connected to a built in car radio. In
fact, it is basically nothing more than a short USB cable. The
traffic
receiver is powered
by the nuvi itself when you plug it in to the USB port. However,
the nuvi must be connected to external power for the traffic receiver
to work. As far as the GTM 12, it seemed to work very good,
however the actual traffic data including accidents, construction or
other road hazards, seemed to be updated slower than 'real time.'
But this seems to be more of a issue from the data provider than the
unit itself. Renewing the data subscription is only 60 dollars
for a
year, so it averages out to be a five dollars a month for the data.
The traffic receiver will add a yellow line if there is a
slowdown ahead and
provide a red line if it is a major incident.
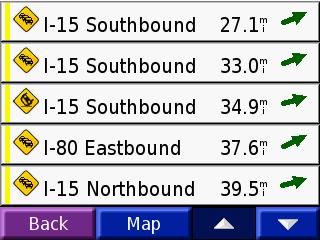
The color on the left side signifies the significance of the incident.
Green is no delays, yellow is caution and red means a severe
problem.
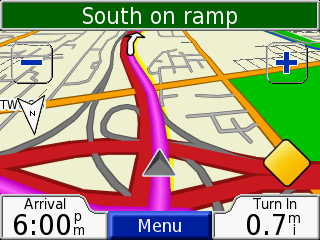 The nuvi will also bring up a
yellow line underneath the roads that are impacted by traffic
problems.
It will also offer to detour you in cases of severe traffic
problems.
The nuvi will also bring up a
yellow line underneath the roads that are impacted by traffic
problems.
It will also offer to detour you in cases of severe traffic
problems.
Navigation
& Routing
The nuvi does an outstanding job in our opinion in calculating routes
and getting you to your destination with voice directions including
speech to text when the nuvi will actually speak the street names.
In our
testing, the nuvi always seemed to calculate the best possible routes
and we never were led on an out of the way route. Of course with
all
auto navigators, they may not lead you on the same route you would take
if you know all the local roads and have favorite streets to drive on,
but in all cases the nuvi will get you to your destination. The
processor in the nuvi is fast and typically will calculate an average
route in
less than ten seconds. The nuvi will also automatically
re-calcuate a
route for you if you miss the turn you were suppose to take. It
typically would re-calculate the new route, giving you enough time to
make the next turn, even if it is only a block a way. Inputting
addresses into the nuvi worked well and in all of the addresses I
entered, it only once could not find it. Finding an address and
navigating went quickly, and the nuvi typically searched less than ten
seconds. Overall we can give the nuvi a superior rating when it
comes
to calculating a route and navigating you to the destination. The
nuvi does NOT support user created routes, for instance a series of
stops along the way. However it does allow for one "via point."
First you must input your final destination and then select another
location in the find menu. You will then be prompted if you want
to add it as a via point or make it your new final destination.
"Travel Kit"
The nuvi has several features
in the "Travel Kit." Some require the purchase of additional
software including the Language Guide, Travel Guide and SaversGuide.
Here is a brief rundown of the features.
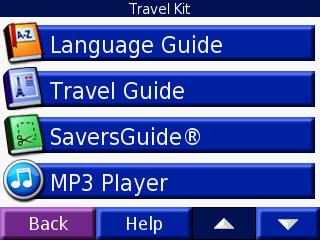
Language Guide
Allows you to translate basic words from one language to
another. For example you can type in bread in English and then
have the nuvi speak that in another language such as Italian.
There are some sample phrases available in the nuvi so you can
see how it works.
Travel Guide
Provides more in-depth information on tourist locations,
including ratings and more specifics on restaurants or hotels.
There are some examples including information for Las Vegas.
Savers Guide
This is a coupon type program that allows you get discounts.
No sample is included, but more information is available from
garmin.com.
MP3 Player
The nuvi has a built in MP3 player. The nuvi also has a built in
mini headphone jack to listen to the music or book on tape.
Overall we found the MP3 player to work very well. You can
play music at the same time you are navigating and it will pause the
song and announce the directions, before resuming the music. When
you have the nuvi plugged into the suction mount, there is a mini jack
on the mount itself, to allow you to directly plug in an FM modulator
or direct connection to your car's stereo. You can play music
through the built in speaker, but it is not in stereo. However
for a book on tape, this works very well.
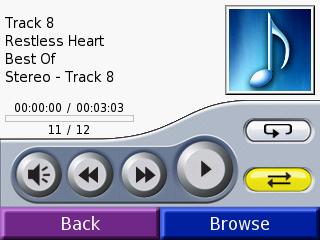
Audible Book Player
Allows you to download books on tape and then play them on the nuvi.
There are a few samples included.
Picture Viewer
A nice feature in the nuvi is the Picture Viewer. In an age of
digital pictures, the nuvi helps you to show them off. And
the
nuvi's picture viewer (found in the Travel Kit) allows you to show your
favorite photos. You can save the images in the space on the
nuvi's built in memory, or you can put them on an SD card. They
must be the JPEG format.
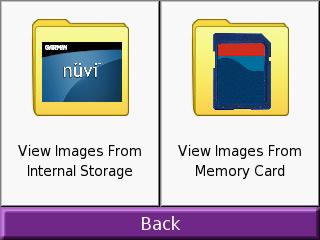
World Clock
Allows you to customize the
time of four major cities across the world. Lists current time
and date.
Currency Converter
Allows you to convert
currency. You can select from numerous regions of the world and
convert it to dollars or euros, etc. You can also update the
currency rate with the latest information. Certainly a handy
feature if you are traveling overseas.
Measurement Converter
This feature allows you to
convert distance, speed, temperature, volume and weight between metric
and English systems. Example, miles to kilometers, knots to mph,
Fahrenheit to Celsius, pounds to ounces, grams and kilograms, etc.
Calculator
This is a standard calculator,
there are no scientific calculator options however.
Other Features
Satellite
Acquisition
The nuvi 360 does a great job locking
in satellites with its patch antenna
is built in. The antenna must be extended out from the unit for
it to work..
However, this acts as a switch, if you are using the nuvi indoors
for the MP3 player or Picture viewer, the GPS mode goes to simulated
reception. If you don't get a lock, a message will appear within
a couple of
minutes, asking if you are indoors. The Sirf receiver chip
gives the
nuvi great reception, I have never lost a satellite lock with it in the
car. There is an MCX external
antenna jack on the antenna, however, there probably is little need to
use it. Typical satellite lock time is about ten seconds for a
warm start, (when the nuvi has been on in the last hour) and thirty
seconds for a cold start (when the unit has not been used for a longer
time.)
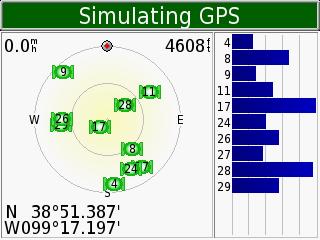
Data
Pages
The nuvi has a built in trip computer. You can log your current
trip and averages. You cannot change the data fields
however. This is handy if you are tracking gas mileage or how
long you are really stuck in traffic. And you can see just how
much of a delay those restroom stops add to your trip as well.
This is
accessible by pressing the lower left hand field on the map page.
(Shows speed when not navigating, shows arrival time (ETA) when
navigating)
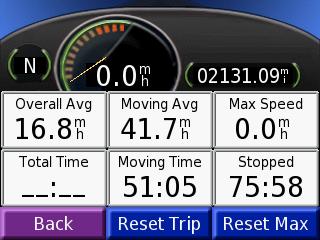
Custom POI
The nuvi allows you to load in Custom points of interest, speed
and
redlight cameras and school zone warnings. I have loaded in more
than
12- thousand Custom POI's. Again here is a link to our gpsinformation.net article on the POI
Loader.
Tour Guide
The nuvi 360 is now compatible with Garmin's new Tour Guide. It
works as a Custom POI file, and uses audio files to announce
certain
areas of interest. While the nuvi is compatible with this new
feature, so far there is little information from Garmin to actually use
it, but at
some future date, there should be MP3 files to download into your nuvi,
which will alert you to points of interest as you get within a certain
distance of the location.
Garmin Lock
This is a new feature in the newest Garmin units. It acts
as a
theft deterrent, to prevent your nuvi from being used if it is stolen.
If you enable Garmin Lock in the System area of the setting menu,
you will have to input a four digit code each time you
turn on the nuvi. If you
forget the four digit code, you can set up a safe area, such as your
home where you can unlock the unit without the code and then set a
new code. Although
you might be
able to sleep better knowing that if someone steals your nuvi, they
won't be able to enjoy using it, the chances aren't very good they are
going to bring it back to you either, if they can't unlock
it.
Hardware
Features
Battery
The
nuvi 360 has a built in lithium
battery, with an average battery life of four hours. It typically
requires two to three hours for a complete charge. The battery
charger is included with the package. There is a battery level
indicator in the upper right hand corner. A lightning bolt
represents when it is being charged. When no power is connected,
the battery bars will disappear as the battery is discharged.
When the unit is off, a message will show you if the battery is
being charged or if the charging is complete. We found the
battery only would last about two hours, if you keep the backlight on
and use the MP3 player and navigate. However, if you set the
backlight to 15 seconds when you touch the screen, the battery life
will easily extend up to four hours. The battery will also charge
when using it in the car with the supplied DC power cable.
USB Connection
To
connect the nuvi 360 to the
battery charger or to transfer data, connect it to the USB port on
the right side of the unit. Unlike other Garmin units, the nuvi
acts as a "Mass Storage Device" and this means that the first time you
connect it to your computer, it will have to recognize the nuvi and
install it. I had to restart the computer and after that it would
connect just fine. The nuvi is compatible with MapSource if you
already have it, however it acts differently than other Garmin units.
You can create waypoints and then send them to the nuvi.
They will show up as the "Favorites" in the "My Locations" option
of the find menu. When you connect the nuvi to a computer through
the USB cable, it will also charge the it.
SD Card Slot
The unit has a slot for an SD card slot, you can use up to a
1GB card. You can add supplemental Garmin Mapping products such
as TOPO, however the unit will NOT autoroute (give you turn by turn
voice directions) with it. You can
also use the SD card for additional MP3 files and photos files.
There is also roughly 700 MB of free space on the nuvi's built in
memory to use as well.
Backlight
There is a backlight available. When
the nuvi is
connected to external power, it will always stay on. When you are
on the internal battery, you can set it in the settings, to how long
you want it to stay on. Default is 15 seconds. Once you
activate the backlight, it will turn on each time you press any key.
You can change the backlight brightness in the screen brightness
control.
Screenshots
Unlike other Garmin units, the nuvi is not compatible with
xImage,
which allows you to grab screen images and import custom
waypoints. However the nuvi does allow you to save screenshots
into the internal memory, which you can download to a computer.
You do this by setting screenshot as 'on' in the Display
menu of the settings. Then to save a screenshot, you simply press
the power key. The bitmap image is then saved in the internal
memory in
the screenshot file folder. You can then download them onto
a computer. You can also customize the splash screen as
well.
Software Updates
Garmin has made some improvements to the nuvi during our testing.
We suggest you make sure you have the latest unit software,
available for free from garmin.com.
Use Garmin's WebUpdater or follow this link.
When you do
the software updates, they are uploaded to the nuvi, differently from
other Garmin units.
First of all the unit will download them and then you have to
disconnect the nuvi from the computer, using the "Stop Devices" option
in Windows. Then after that, the unit will on its own update the
operating
software. As of this writing, it is version 2.90. The Sirf GPS receiver
software is different from the operating software. But if you use
the WebUpdater, it will take care of all of the necessary software
upgrades.
Custom
Vehicle Icons
With the nuvi 360 and also the 350 model, there is the option of
customizing a vehicle icon. Instead of the traditional triangle,
visible in these images below, you can select from a sports car,
monster truck, motorcycle or mini car. I still opt for the
triangle, which is
also now available in a variety of colors. You can select your
vehicle Icon in the 'Display" section of the settings. You can
download the vehicle icons and learn more by following this link.
You can also download them by using Garmin's WebUpdater for
software updates. The screen shots below are examples from
possible selections, these three screens show a variety of vehicles and
colors.
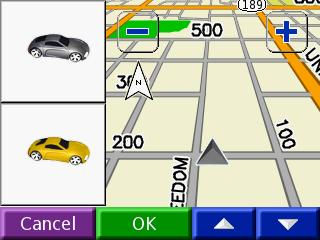
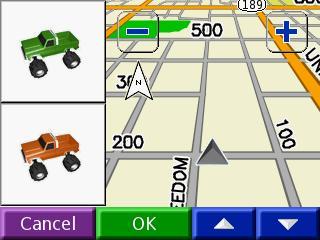
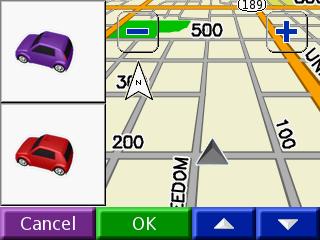
Questions:
Can I use the nuvi
for hiking or geocaching?
No, the nuvi is not meant for
rugged adventures as it is not as durable as other handheld devices
designed for hiking. There is an off road page, but no compass
page so finding geocaches would be very difficult. You can use it
for walking and there is a pedestriban setting in the routing options.
Can you listen to the MP3 player without headphones?
Yes, the MP3 player will sound
through the nuvi's speaker when there is no headphone plug in the
nuvi's jack, however the music will not be in stereo.
Can I get a latitude / longitude reading and altitude information.
Yes, by accessing the
satellite page, by pressing the signal meter on the main menu.
You can also get the coordinates by pressing "My Current
Location" in the "My Locations" of the Find menu.
Is
the nuvi waterproof?
The nuvi is NOT waterproof,
because of its open speaker and other connections and it is not
designed for marine use.
Is there NMEA in/out data
capability?
No.
Areas for Improvement
In our opinion, the nuvi 360 does not have any real issues. The
routing and navigation worked without error. I would personally
like to see a tracklog capability to the data card as in other Garmin
handheld receivers and many Street Pilot models, to log where you have
been. But that is more
of a wish list item, than a necessity. Another wish item would
be a built in FM modulator to play MP3 files and hear the navigation
directions on your car radio, but the nuvi is quite compact, so this
may not be an option. Overall Garmin seems to have just about
everything right with the nuvi.
Other
Observations
I did have a couple of instances when the nuvi would lock up and be
unresponsive. However, this was easily solved by pressing the
reset button on the back of unit, under the flip out antenna.
This only reset
the unit and I did not lose any of my stored data, such as my
favorites, and Custom POI's. The screen went crazy once as well
and simply pressing the reset button instantly resolved the problem.
Summary
The nuvi 360 seems to be a very
versatile GPS unit, with other features such as bluetooth phone
capability and an MP3
player all in one unit. There is not much to complain about with
the nuvi 360. In our testing of more than 2900 miles, we found
almost no
problems, those we did, were very minor. If there is a negative
with the nuvi 360, we would say it is the price tag. However
if
you factor in the included cost of buying an MP3 player and a handsfree
bluetooth headset with what you would have to pay
for a Garmin
GPS navigator, you can try to justify the cost of the nuvi. If
you travel a lot, the small size and extra features in my opinion would
make the nuvi very helpful for traveling. And with an auto
navigator,
you can always answer down to the minute, the question of "when are we
going to get there?" The nuvi 360 is very similar
to the nuvi 350, except there are no bluetooth features in the 350
model. Read Joe's much more extensive review of the nuvi 350 here
for even more insight into the nuvi.